8 марта — выходной день
![]()
![]() +79276924380
+79276924380
![]() KTS-SHOP
KTS-SHOP
Не давно столкнулся с проблемой, мне понадобилось сделать автоматическое выключение ПК. Часто когда смотрел фильмы засыпал, это было не очень удобно потому, что ноутбук или работал всю ночь, или пока не разрядиться батарея. Мне понадобилось сделать автоматическое выключение ПК, а сторонний, не лицензионный софт я не люблю. Сделал это я с помощью обычной Windows. Сейчас я вам расскажу как это сделать.
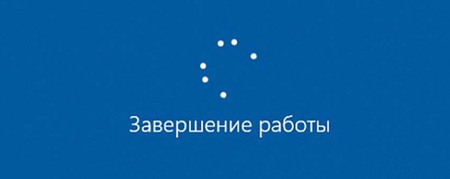
Уровень сложности: Легко.
Что Вам понадобится: Компьютер, ноутбук OC Windows 7, 8, 10, 11
1. Создадим текстовый документ “.txt” откроем его и сменим ему расширение на “.bat” (Нажать правой кн. мыши на файле, выбрать - переименовать, меняем после точки разрешение txt на bat ).
Дальше будем вписывать код в моем случае это:
shutdown -f -s -t 30
Использование: _shutdown [-i | -l | -s | -r | -a] [-f] [-m <компьютер>] [-t xx] [-c “комментарий”] [-d up:xx:yy]
Без аргументов Вывод справки по использованию (как и -?) -i Отображение интерфейса, должно быть первым параметром
2. Сохраним и переместим его для удобства на диск С.
Дальше нужно найти стандартную программу “Планировщик заданий”. Она находиться “Пуск – Все программы – Стандартные – Служебные – Планировщик заданий”, запускаем.
В окне программы выбираем “Создать простую задачу” и следуем мастеру. В шаге действие выбирайте - “запустить программу” и выбираем наш созданный файл. Компьютер выключиться в то время, которое вы указали.
Если хотим сделать таймер то shutdown -f -s -t 30 где 30 это время в секундах, указываем через сколько ПК или ноутбук должен выключиться и запускаем файл.