Компьютер или ноутбук не видят флешку USB
Существует несколько причин, что компьютер не видят флешку USB. Проблема может проявиться в Windows 10, Windows 11, Windows 7 или XP. Если компьютер не видит флешку, это может проявляться по-разному: иногда нет никакой реакции на подключения, бывает есть звук подключения, но USB флешка не появляется в проводнике и наконец накопитель виден, но открыть его получается с различными ошибками.

Звук подключения есть, но компьютер не видит подключенную флешку.
Речь пойдёт о случаях, когда вы подключаете флешку к компьютеру или ноутбуку по управлением операционных систем Windows 10, 8.1, 7.
Если ваш USB накопитель подключен к передней панели компьютеры, через USB-хаб, удлинитель USB, рекомендуем подключить её к разъёму USB на задней панели системного блока (разъемы мат. платы). Так же следует проверить работу накопителя на разъеме USB 3.0 USB 2.0.
И последнее осмотрите коннектор на флешке, уберите забившуюся грязь, пыль. Если токо-проводящие контакты повреждены то не стоит пользоваться данным накопителем.
Проверьте подключенную флешку в «Управление дисками» (diskmgmt.msc)
1. Нажмите клавиши Win+R, введите:
diskmgmt.msc
в окно «Выполнить и нажмите Enter.
2. «Управление дисками».
В окне управления дисками, обратите внимание, появляется и исчезает флешка при ее подключении и отключении от компьютера.
Если компьютер или ноутбук видит подключаемую флешку и все разделы в состоянии «Исправен», а файловую системой FAT32 или NTFS. В этом случае обычно достаточно кликнуть по разделу правой кнопкой мыши, выбрать в меню «Изменить букву диска или путь к диску» и назначить ему букву диска.
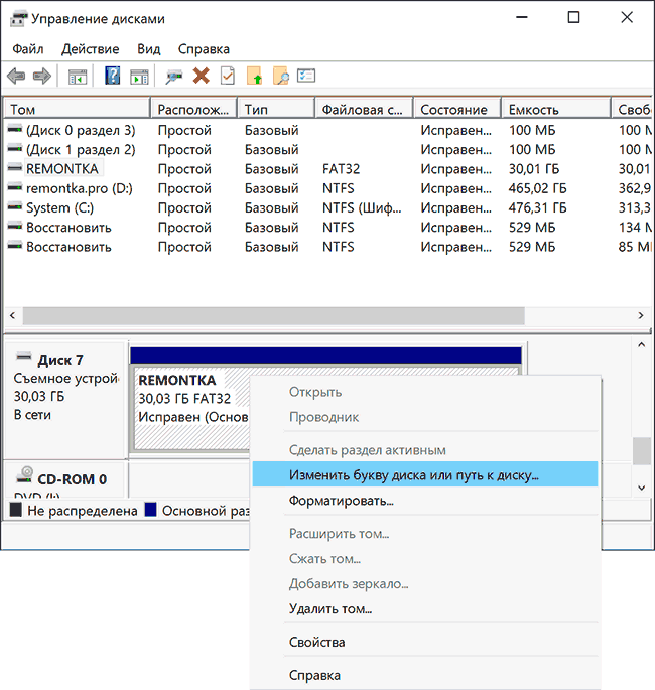
Если раздел неисправен, то в статусе вы увидите:
«Не распределена». Попробуйте нажать правой кнопкой мыши и выбрать «Создать простой том» — данные при этом будут удалены.
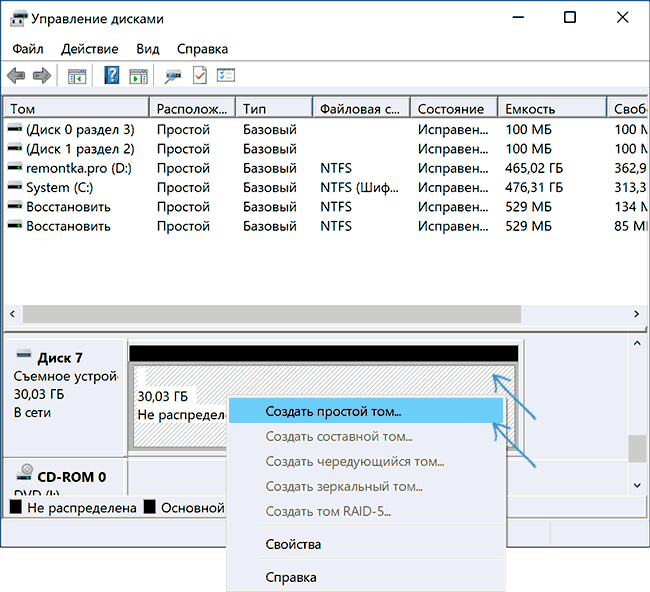
Если рядом с именем накопителя слева вы видите стрелку, нажмите по имени правой кнопкой мыши и проверьте, доступен ли пункт «Инициализировать диск».
Если в «Управления дисками» у Вашей флешки будет отображаться метка «Неизвестный» или «Не инициализирован» и один раздел в состоянии «Не распределен», это может означать, что флешка повреждена и вам необходимо попробовать восстановление данных (информация ниже). Также возможен и другой вариант — вы производили создание нескольких разделов на флешке (они могут создаваться автоматически, например программами для создания загрузочных флешек).
Проверка ошибок USB накопителя в Диспетчере устройств
Подключаемой флешку и смотрим ее состояние в диспетчере устройств:
1. Нажмите сочетание клавиш Win+R и введите с клавиатуры
diskmgmt.msc
жмем Enter и попадаем сразу в диспетчер устройств windows.
2. Ищем там нашу флешку, если она отображается как неизвестное устройство, или устройство с ошибкой (с желтым восклицательным знаком), или же в разделе «Другие устройства» — накопитель может называться не как надпись на корпусе или же «Запоминающее устройство для USB».
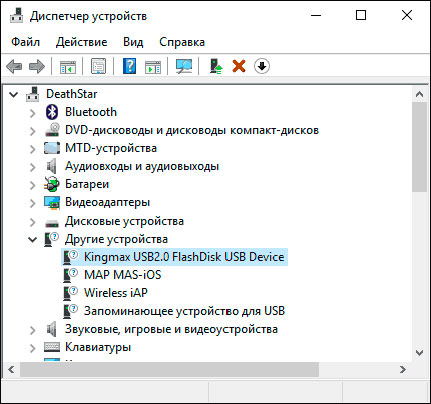
3. USB накопитель с восклицательным знаком может показываться и в группе «Контроллеры USB»
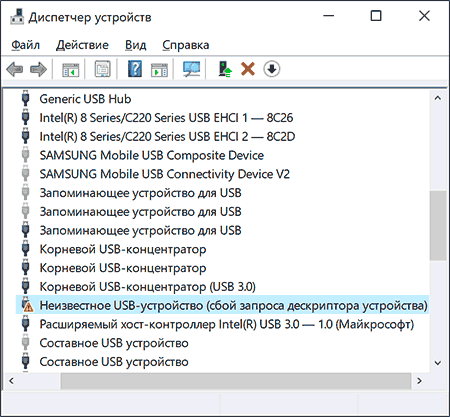
4. Если такое неизвестное устройство есть, кликните по нему правой кнопкой мыши и выберите «Удалить», затем в диспетчере устройств сверху в меню выберите «Действие» -> «Обновить конфигурацию оборудования». Возможно этого окажется достаточно для того, чтобы Ваша флешка появилась Windows и была доступна.
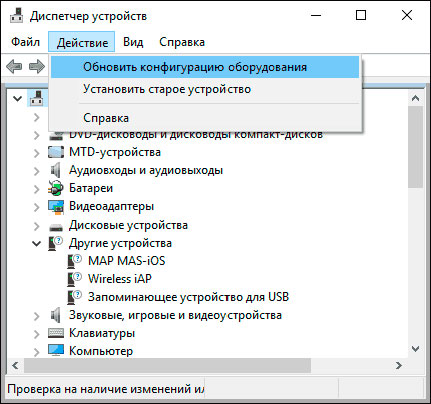
Если после всех манипуляций устройство продолжает работать с ошибкой, а компьютер не видят флешку USB, откройте свойства этого устройства (правый кн. мыши и выбрать пункт «Свойства») посмотрите код ошибки во вкладке «Общие» далее «Состояние устройства». Выполните в интернете поиск по Вашему коду.
Типичные коды:
код 43 — Сбой запроса дескриптора устройства, по возможности проверьте флешку на другом компьютере или ноутбуке. Если та же ошибка вероятно неисправен USB разъём.
19 код— Windows не удается запустить это устройство.
код 28 — Для устройства не установлены драйвера.
10 код — Запуск этого устройства невозможен.
код 31 — Устройство работает неправильно.
код 39 — Драйвер поврежден или отсутствует.
Примечание:
Если в диспетчере устройств есть неизвестные устройства без подключения USB флешки, возможно, что флешка не видна именно в этом и вам требуется установить драйвера именно этих устройств. Для этого необходимо скачать вручную с официального сайта (или с диска) драйвера (чипсета, расширяемый хост-контроллер Intel(R) USB 3.0 или другое название). Причем, учитывайте ту операционную систему, которая у Вас установлена Windows 7, Windows 8.1, Windows 10, Windows 11, или же Windows XP.
Переустановка драйвера контроллера USB в диспетчере устройств
Если ничто не помогло и компьютер не видит вообще никакие флешки:
1. Нажмите Win+R и напишите devmgmt.msc, нажмите «ok».
2. В диспетчере устройств найдите раздел Контроллеры USB.
Внимание: при следующем действии, до перезагрузки, у вас могут отключиться клавиатура и мышь.
3. Удалите (правой кн. мыши) все устройства с названиями Корневой USB концентратор, USB Host Controller или Generic USB Hub.
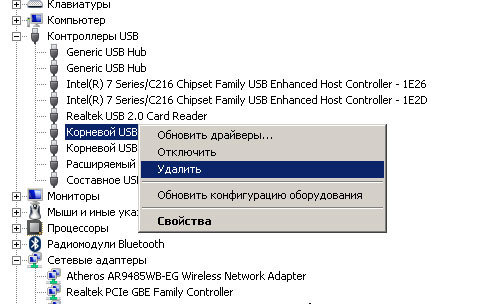
4. В диспетчере устройств выберите в меню «Действие» далее «Обновить конфигурацию оборудования».
После повторной установки драйверов контроллеров USB устройств, проверьте, заработали ли USB накопители на вашем ноутбуке или компьютере.
После обновления Windows 10 не видит флешку.
У некоторых людей возникают проблемы с отображением USB накопителей, после перехода с Windows 7 до Windows 10, иногда даже из-за обычных обновлений в Windows 10. Это вызвано не драйверами, а некорректными записями в реестре о ранее подключавшихся USB накопителях.
Воспользуемся бесплатная утилитой USBOblivion, которая удалит из реестра Windows все сведения о ранее подключавшихся флешках и внешних жестких дисках.
Внимание: перед использованием данной программе рекомендуем сделать точку восстановления.
1. Отключите все USB флешки и внешние жесткие диски от компьютера.
2. Запустите программу, выберите пункты «Произвести реальную очистку» и «Сохранить reg-файл отмены».
3. Нажмите кнопку «Очистка».
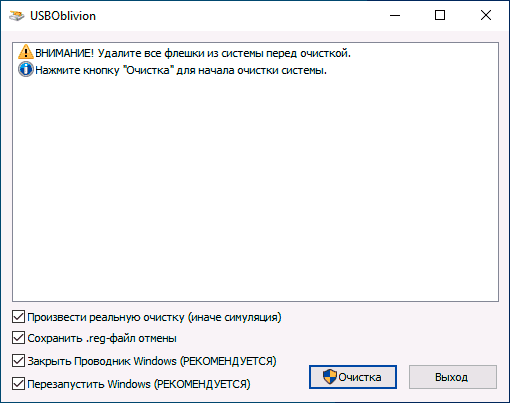
4. Перезагрузите компьютер и подключите флешку — она должна определится и стать доступной.
Если программа USBOblivion не помогла.
В Windows 10 встречается несовместимость драйверов USB 2.0 или 3.0 (отображаются с восклицательным знаком в диспетчере устройств).
Рекомендуем — проверить наличие свежих драйверов USB и чипсета на официальном сайте производителя ноутбука или материнской платы компьютера. Также иногда помогает обновление БИОС материнской платы.
Спасибо, что дочитали до конца. 🙂
Если после всех мероприятий Ваш Компьютер не видят флешку USB советуем обратиться в сервис центр для ремонта или восстановления данных.
Что нужно сделать, чтобы в папке с фото отображались изображения, а не значки?
Вернуть или скрыть раздел «Параметры папок». В Windows XP называлось — Свойства папки.










